Reset Your Pc Insert Your Windows Installation or Recovery Media to Continue
Hampir semua pengguna Windows menginstall dan menguji games, software, dan lainnya secara berkala ke komputer Windows-nya. Pengguna Windows juga sering kali mengkustomisasi tampilan, dengan cara menginstall tema, transformation pack, atau bahkan dengan memodifikasi file sistem Windows.
Sering kali ketika kita menginstall software-software seperti itu, komputer kita menjadi terasa lambat, entah itu sewaktu booting maupun penggunaan secara umum dan juga pesan error menjadi sering bermunculan. Sering kali hal tersebut terjadi dikarenakan file sistem Windows yang rusak atau hilang, atau bisa juga dikarenakan registry Windows Anda telah rusak sewaktu melakukan modifikasi. Namun hal tersebut terkadang dapat diatasi dengan menghapus atau uninstall transformation pack, atau software penyebab masalah tersebut dan juga sering kali dengan cara menginstall ulang Windows adalah jalan terakhir.
Memformat hard disk dan menginstall Windows dari awal merupakan sebuah solusi yang pasti akan menyelesaikan sebagian besar masalah yang ada pada Windows, tapi hal tersebut memerlukan waktu yang lama karena Anda harus menginstall Windows dari awal, lalu menginstall semua software, driver, games, dan lainnya kembali agar komputer Anda kembali seperti semula. Oh iya, dengan menginstall ulang Windows, berarti Anda juga harus mengatur semua perangkat lunak yang ada pada komputer Anda dari awal.
Jika Anda menggunakan Windows 8 atau yang lebih baru, seperti Windows 8.1 atau Windows 10 berikut ada beberapa hal yang mungkin menarik untuk diikuti. Mungkin sudah banyak pengguna Windows 8 yang telah mengetahui fitur bawaan Windows terbaru ini, namun bagi Anda yang belum mengetahuinya, simak beberapa penjelasan dibawah ini. Pada tulisan kali ini, saya akan berbagi informasi secara rinci mengenai fitur yang menurut saya "keren" yang dapat membantu Anda untuk memperbaiki atau menginstall ulang Windows 8 atau yang lebih baru dengan cepat dan sangat mudah.
Sebenarnya Microsoft telah memperkenalkan 2 fitur baru di Windows 8 yang yaitu:
- Reset PC
- Refresh PC
Reset PC: Fitur ini mirip dengan fitur "Reset to Default" atau "Restore Factory Settings" yang ada pada smartphone atau tablet. Dengan fitur ini Anda dapat menghapus segalanya dari komputer Anda dan menginstall Windows dari awal. Sehingga jika Anda menggunakan fitur ini, pastikan terlebih dahulu untuk membuat cadangan atau backup data dan dokumen penting. Dengan Reset PC Windows akan menghapus segalanya dari komputer Anda (partisi C) termasuk dokumen, aplikasi, setting, dan metro apps. Hal yang pertama dilakukan Reset PC adalah memformat partisi hard disk Anda lalu menginstall Windows dari awal. Jika Anda menggunakan fitur ini, Anda akan melihat Windows seperti pada saat Windows pertama kali di install.
Refresh PC: Jika Anda tidak ingin mereset semua Windows Anda dari awal, namun hanya ingin memperbaiki Windows, Refresh PC dapat membantu Anda. Refresh PC tidak menghapus semuanya dari komputer Windows Anda. Refresh PC akan menginstall ulang Windows namun dokumen, setting, dan metro apps Anda akan tidak akan dihapus sehingga Anda tidak akan kehilangan data-data Anda dengan pilihan ini. Hal pertama yang dilakukan Refresh PC adalah menyalin semua data Anda ke partisi lain baru menginstall ualang Windows dari awal. Setelah Windows terinstall, Refresh PC akan menyalin kembali atau restore data Anda. Sehingga menggunakan fitur ini Anda akan mendapatkan Windows yang fresh, bersih, baru, tanpa kehilangan data dan pengaturan yang sudah ada sebelumnya.
Perbandingan Antara "Reset PC" dan "Refresh PC"
Refresh PC menginstall Windows dari awal namun dengan tidak menghapus dokumen, setting, file, dan personalisasi Anda, disisi lain Reset PC menghapus segalanya dari komputer Anda lalu menginstall Windows dari awal. Jadi Anda akan kehilangan dokumen, berkas, dan pengaturan Anda jika memilih Reset PC.
Aplikasi pihak ketiga seperti Microsoft Office dan lain-lain akan tetap terhapus jika Anda menggunakan salah satu dari kedua fitur tersebut. Dengan kata lain maupun Refresh PC atau Reset PC akan menghapus semua software pihak ketiga yang telah terinstall pada komputer Anda.
Grafik perbandingan berikut akan membantu Anda dalam memahami perbedaan antara kedua fitur ini dengan mudah:
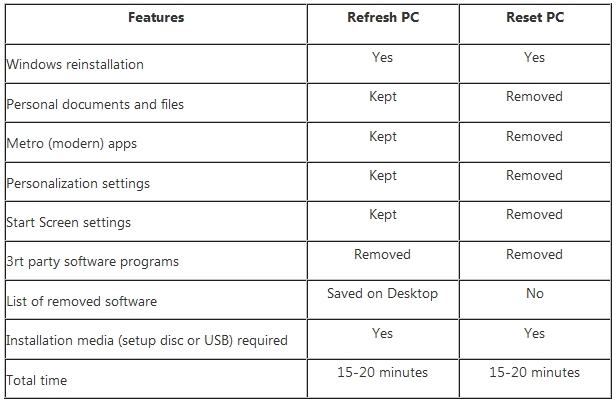
Reset dan Refresh PC
CATATAN: Kedua fitur diatas memerlukan DVD Instalasi Windows atau recovery media untuk mengembalikan file default. Jika Anda tidak memiliki disk Windows, Anda dapat menyalin file setup Windows ke USB drive lalu colokan ke komputer Anda dan fitur ini akan menggunakannya sebagai media instalasi.
Cara Menggunakan "Reset PC" pada Windows 8 dan 10 atau yang lebih baru
Untuk mereset Windows Anda, ikuti langkah-langkah berikut.
1. Arahkan kursor mouse Anda ke pojok kanan atas untuk membuka Charms Bar. Atau, Anda dapat menekan tombol Win + C bersama-sama untuk mengaksesnya.
2. Lalu klik "Settings" dan klik pilihan "Change PC Settings".
3. Langkah diatas akan membuka jendela "Metro Control Panel".
Bagi pengguna Windows 8.
Klik "General" lalu klik bagian panel kanan, Anda akan melihat pilihan "Remove everything and reinstall Windows".
Bagi pengguna Windows 8.1 dan 10 atau selebihnya.
Klik pada "Update and recovery" lalu klik "Recovery" pada panel sebelah kanan, Anda akan melihat pilihan "Remove everything and reinstall Windows".
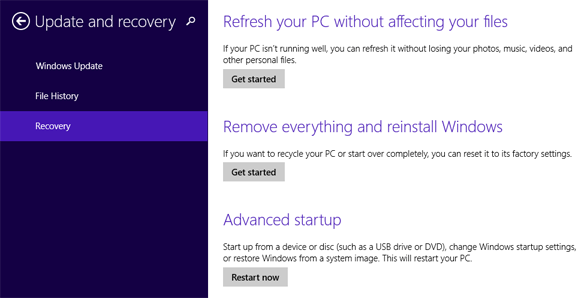
Klik gambar untuk memperbesar
4. Klik "Get started" tombol dan Windows akan menampilkan Reset PC wizard.
5. Cukup ikuti petunjuk yang diberikan pada layar dan komputer Anda, dan Windows akan mereset ke pengaturan default atau menginstall Windows dari awal.
Catatan: Jika Anda memiliki lebih dari satu partisi (cth: D/E/F/G), Reset PC akan menanyakan apakah akan menghapus hanya pada partisi C atau semua partisi. Saya rekomendasikan pilih yang C saja jika komputer Anda bebas dari virus.
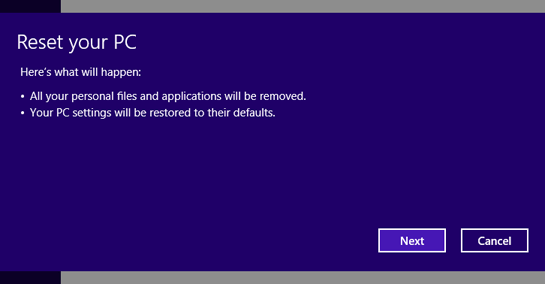
Reset PC Windows 8
Cara menggunakan "Refresh PC" di Windows 8 dan yang lebih baru
Untuk menggunakan fitur ini, ikuti langkah-langkah sederhana berikut:
1. Mirip dengan "Reset PC', Refresh PC juga hadir pada layar metro control panel baru. Jadi pertama, ikuti 3 langkah sama seperti diatas.
2. Jika sudah, pada sisi kanan cari pilihan "Refresh your PC without affecting your files".
3. Klik tombol "Get started" dan Windows akan membuka wizard Refresh PC.
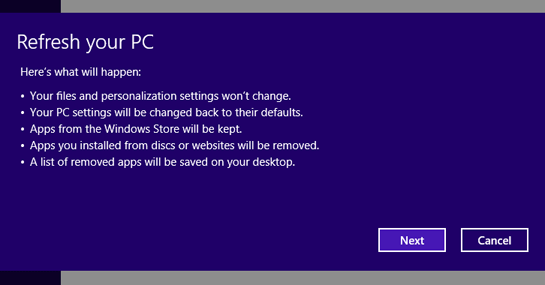
Refresh PC Windows 8
4. Ikuti petunjuk yang diberikan pada layar dan Windows akan diperbaiki tanpa menghapus file Anda, pengaturan dan aplikasi.
Catatan: Opsi Refresh PC akan menyimpan file HTML dengan nama "Removed Apps.html" pada Desktop Windows yang berisi daftar semua program perangkat lunak pihak ke-3 dihapus oleh Refresh PC.
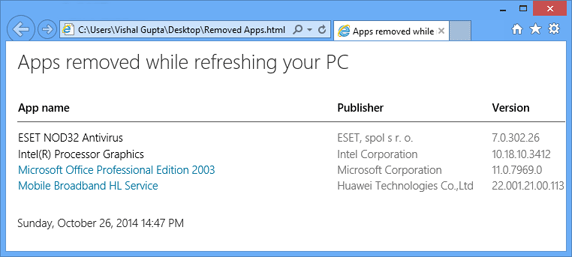
Refresh PC Windows 8 (2)
Mudah bukan? Semoga tutorial diatas dapat membantu Anda yang memiliki masalah pada komputer Windows Anda. Jika ada pertanyaan, silahkan tulis dikolom komentar, saya akan berusaha secepat mungkin untuk membalasnya 🙂
Source: https://www.aplikasipc.com/memperbaiki-install-ulang-windows-8-10-menggunakan-refresh-pc-reset-pc/
0 Response to "Reset Your Pc Insert Your Windows Installation or Recovery Media to Continue"
Postar um comentário